راه اندازی اینترنت با DHCP Client
در ادامه ی بخش قبل که اینترنت را روی روتر میکروتیکمان راه اندازی کردیم، این جا می خواهیم برای راه اندازی اینترنت روی روتر میکروتیکمان از یک DHCP Client استفاده کنیم.
آنچه در این مقاله می خوانید:
راه اندازی اینترنت با DHCP Client اختصاص دادن آی پی تعریف کردن گتوی آی پی دادن به روش DHCP Client

اختصاص دادن آی پی
ما یک تصویری را برایتان در نظر گرفتیم؛ مشابه تصویر قبلی است و برای این که وقت ویدیو تلف نشود، ما همان را برایتان کپی کردیم. فقط این تصویر، تفاوتی دارد؛ روی حالت قبلی، مودم در حالت bridge بود و هیچ کانفیگی را نداشت؛ اما در این بخش متفاوت است.کانکشن pppoe روی خود مودم وجود دارد و ما معمولاً، زمانی از این سناریو استفاده می کنیم که نمی توانیم مودم را bridge کنیم؛ همان طور که به شما در دو جلسه ی قبل گفتیم، روی اکثر مودم های TDLT ما این مشکل را داریم؛ مودم های ایرانسل، مبین نت، آسیا تک و….
پس قبل از این که اینترنت را خریداری کنید، سعی کنید این موضوع را با آن ها هماهنگ کنید که مودمی بخرید که در واقع بشود آن را bridge کرد؛ اگر نتوانید bridge کنید، ناچاراً باید از این سناریو استفاده کنید.
خب. مودم ما در چه حالتی است؟ کانکشن pppoe است. پس ما pppoe را می توانیم روی خود مودم، پیاده سازی کنیم و نمی خواهیم در این رابطه وقت صرف کنیم و این به دوره ی +network مربوط می شود. اگر سوالی دارید یا نحوه ی کانفیگ آن را نمی دانید، می توانید این دوره را مشاهده کنید که خیلی راحت است و هیچ چیز خاصی ندارد و خود مودم، یک پنجره ی ویزارد دارد که می توانید از آن پنجره ی ویزارد هم کمک بگیرید.خب.. مودم ما اینترنت دارد و روتر هم عملاً وجود دارد؛ یعنی این جا دیگر روتر خالی نیست؛ مودم و روتر وجود دارند. ما در قسمت دیگر، یک روتر دیگر نیز داریم که روتر میکروتیکمان است؛ عملاً دو روتر پشت سر هم دیگر قرار دارند؛ به همین دلیل است که می گوییم این سناریو، سناریوی چندان جالبی نیست و بهتر است تا حدی که ممکن است از این سناریو استفاده نکنید و pppoe را روی خود روتر اصلی تان، پیاده سازی کنید.حالا مودم روتر ما می تواند به هر کلاینت یا دیوایسی که به آن وصل شود، یک آی پی بدهد و برایش فرقی ندارد؛ ولی در چنین مواقعی بهتر است چه کار کنیم؟ آی پی روترمان را ثابت در نظر بگیریم که موقع NAT کردن به مشکلی نخورد و آی پی آن، هیچ وقت عوض نشود.
پس ما می توانیم آی پی روترمان را یک آی پی در رنج این شبکه در نظر بگیریم؛ مثلاً اگر شبکه ی LAN ما است (۲۴/۱۹۲.۱۶۸.۲۰.۰)، ما یک آی پی به روترمان می دهیم و یک آی پی هم که خود مودم روتر اولیه مان دارد و از این طریق می توانیم به روترمان یک آی پی بدهیم و اینترنت به آن وصل شود؛ مشابه کلاینت های دیگر، هیچ فرقی ندارد.
پس در این سناریو، روتر ما با کلاینت های دیگر هیچ تفاوتی ندارد؛ می توانیم به آن اینترنت بدهیم و در واقع باز هم این روتر، اینترنت را به کلاینت های بعدی در لایه ی بعدی تقسیم کند یا به کلاینت ها ارتباط بدهد.خب حالا برویم روی میکروتیکمان. این پنجره ی تریپل p (ppp) ما است که ما آن را غیر فعال می کنیم. دوستان ما پورت ۱ روتر میکروتیکمان را به شبکه ای که اینترنت دارد، وصل کردیم. ما در این قسمت، می توانیم دو کار انجام دهیم. بیاییم روی درگاه پورت ۱، یک آی پی ست کنیم؛ مثلا بگوییم ۱۹۲.۱۶۸.۲۰.۱۹۹/۲۴ و نتورکش را خودش نشان می دهد و روی ether 1 باشد. این را Apply می کنیم.
یک آی پی به صورت ثابت یا استاتیک در شبکه ی LAN خودمان وارد کردیم و Gateway ما در این سناریو در این مودم روتری که ما داریم، آی پی آن ۱۹۲.۱۶۸.۲۰.۱۹۱/۲۴ است. این خیلی مهم است باید به آن دقت کنید. یعنی آی پی مودم روتر ما ۱۹۱ با سابنت ۲۴ است. ما به روتر خودمان یعنی به روتر دوم، آی پی ۱۹۲.۱۶۸.۲۰.۱۹۹/۲۴ را اختصاص دادیم.
الان آی پی ۲۰.۱۹۹ را اختصاص دادیم و یک آی پی هم در این قسمت، IP ای است که ما برای خود همین روتر در نظر گرفتیم: ۲۰.۱۹۹ با سابنت ۲۴ که شبکه ی ما می شود ۲۰.۰ روی ether 1. این را Apply می کنیم. آیا این در حال حاضر اینترنت دارد؟ خیر؛ اینترنت ندارد. چرا؟ چون Gateway برای آن تعریف نکردیم؛ فقط یک آی پی گذاشتیم.
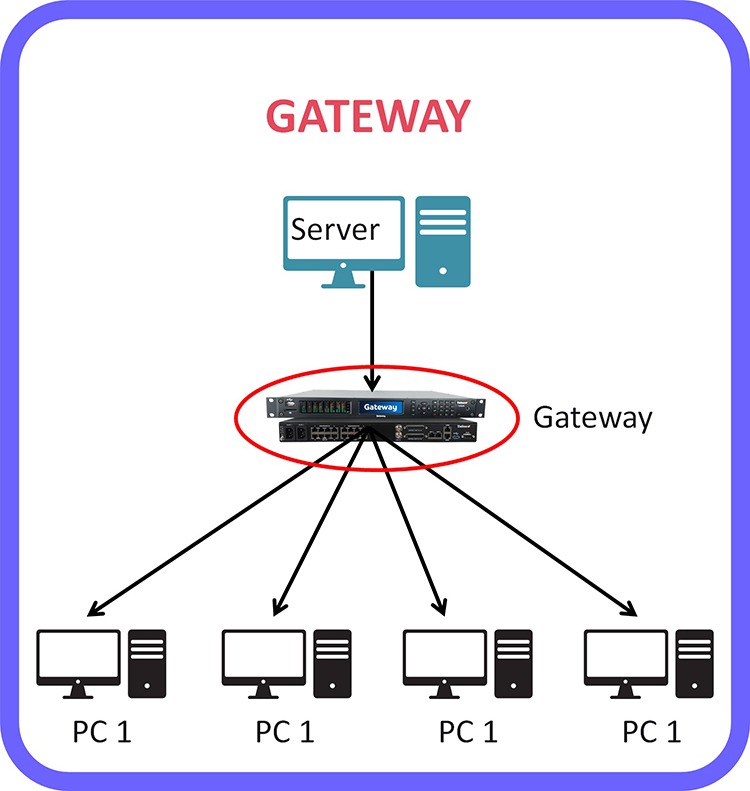
تعریف کردن گتوی
اکنون در قسمت IP و در قسمت Route، مرحله ی دوم اجرا می شود؛ یعنی ما باید یک آی پی ثابت به آن بدهیم و یک روتینگ هم برای آن بزنیم. چگونه؟ به قسمت Route می رویم و مثبت (+) را می زنیم و قرار است که دیفالت روت بنویسیم که در ویدیوی قبل در مورد آن صحبت کردیم.
گفتیم روی دیفالت روت، می خواهیم تمام دیتا را به یک جایی مانند یک Gateway یا درگاه بفرستیم یا از درگاهی خارج کنیم. چون مقصدمان دقیقاً مشخص نیست، باید دیفالت روت بزنیم. برای اینترنت هم از همین روتینگ استفاده می کنیم. توضیحات بیشتر آن را در ویدیوهای بعدی به شما ارائه می دهیم.
دستینیشن ادرس(Dst Address) را همان چهار صفر (۰/۰.۰.۰.۰) می گذاریم که باقی بماند؛ یعنی هر چه که دیتا است. گتوی ما چه می شود؟ آی پی روتر ما ۲۰.۱۹۹ است و قرار است که ما دیتا را از این روتر خارج کنیم؛ پس گتوی هم درگاه ۲۰.۱۹۱ می شود. ما باید گتوی مان را بگذاریم ۱۹۲.۱۶۸.۲۰.۱۹۱ و این را Apply کنیم.سپس reachable می شود و به سراغ قسمت Tools و سپس بخش ping می رویم و در این قسمت می توانیم Ping را بگیریم؛ مثلاً می زنیم ۸.۸.۸.۸ و به ما پینگ می دهد. اگر Routing را نزنید و روتینگ وجود نداشته باشد به ما اعلام می کند که روتی وجود ندارد که خارج شویم. پس ما باید دیفالت خودمان را بنویسیم.ما الان از استاتیک آی پی استفاده کردیم؛ مشابه کلاینت های دیگر. ما در کلاینت های دیگر نیز، همین کار را در دوره ی +network می کردیم. گفتیم وقتی که یک کلاینت می خواهد به اینترنت وصل شود، باید چه چیزهایی را داشته باشد؟ یک آی پی، یک سابنت، یک گتوی و یک DNS. حالا در این قسمت و الان، DNS برای ما ملاک نیست و جلوتر در مورد آن صحبت می کنیم و الان فعلاً با DNS کاری نداریم.
ما یک آی پی به خود روتر دادیم و یک سابنت برای آن تعریف کردیم و بعد، یک دیفالت روت نوشتیم. دیفالت روت، همان گتوی ای است که شما روی ویندوزتان می زنید. سیستم ما به صورت DHCP آی پی می گیرد. دیفالت گتوی، همان دیفالت روت بود که ما نوشتیم که آی پی آن، ۲۰.۱۹۱ است و آی پی ای که سیستممان گرفته است ۲۰.۲۸ است، سابنت ۲۴ بوده و DNS هم دارد.
حالا ما می توانیم این را هم به صورت DHCP Server به یک کلاینت بدهیم و هم می توانیم خودمان به صورت دستی تعریف کنیم. الان ما روی روترمان، همین کار را انجام دادیم. دقیقاً همین کاری که روی یک کلاینت انجام می دهیم را روی روتر میکروتیک پیاده کردیم. چه کار کردیم؟ یک آی پی ست کردیم؛ مثلاً آی پی ۲۰.۱۹۹ و اگر خواستیم گتوی بزنیم، دیگر مثل وارد کردن آن برای ویندوز نیست؛ باید در قسمت IP Routing، Route از نوع دیفالت روت بزنیم؛ یعنی تمام دیتا را به سمت ۲۰.۱۹۱ بفرست.
این همان تعریف گتوی ما می شود که ساده ترین نوع روتینگ مورد استفاده برای اینترنت است. بعد از زدن روتینگ، اینترنت می آید. این حالت اول است که ما به صورت دستی یا به صورت استاتیک، آی پی دادیم.
حالا ما در حالت دوم یعنی حالت بعدی، می خواهیم در حالت DHCP Client به آن آی پی بدهیم؛ یعنی دستی نیست. حالا این موارد را پاک می کنیم و در قسمت IP بخش Routing روتی که زده بودیم را نیز پاک می کنیم و دیگر اینترنتی وجود ندارد.
حال می خواهیم به صورت DHCP Client به آن آی پی بدهیم؛ دیگر به صورت دستی نیست.
آی پی دادن به روش DHCP Client
در قسمت IP بخش DHCP Client، مثبت (+) را می زنیم و می گوییم که می خواهیم روی ether 1، DHCP Client فعال باشد؛ یعنی از DHCP Server آی پی، گتوی و همه ی موارد را بگیرد؛ هر چه که هست و نیست را بگیرد. سپس Apply را می زنیم، Default Route هم yes است. Apply را می زنیم و ok می کنیم.
بعد در قسمت IP Addresses، در حال گرفتن آی پی ۲۰.۳۵ است؛ آی پی ۲۰.۳۵ را گرفته و در قسمت IP Route قطعا یک دیفالت روت هم به ۲۰.۱۹۱ زده است. این داینامیک(Dynamic) است؛ یعنی دیگر ما ننوشتیم. D به معنای داینامیک (Dynamic) است. Dynamic Active Static Route؛ یعنی این روتی است که ما آن را ننوشتیم و خودش زده است. حال اگر دوباره برگردیم و start کنیم، پینگ ما می آید.
پس ما به دو صورت به میکروتیکمان اینترنت دادیم: یکی با DHCP Client که با رفتن به DHCP Server و گرفتن آی پی، اینترنت وصل می شود و حالت اول Static Route بود که یک Default Route برایش نوشتیم و به صورت دستی به آن آی پی دادیم.
شما می توانید از هر روش که با آن راحت تر هستید، استفاده کنید؛ ولی اگر به صورت دستی وارد کنید، قاعدتاً بهتر است و به همین دلیل ما روی این حالت بیشتر وقت گذاشتیم و حالت Static را به شما گفتیم که دیفالت ها را خودتان بنویسید و آی پی را به صورت دستی وارد کنید؛ چرا؟ چون موقعی که دو روتر پشت سر هم قرار می گیرند، بعدا در دسترسی خارج از شبکه نیاز است که روتر، ابتدا یک سری از پورت ها را روی روتر بعدی ما NAT کند.
اگر آی پی آن عوض بشود، ممکن است در شبکه تان اختلال به وجود بیاید و بهتر است که آی پی آن را ثابت بگذارید. اما با استفاده از روش دوم هم امکان پذیر است؛ یعنی همین DHCP Client که به شما گفتیم.
سخن پایانی
این هم از این ویدیو که می خواستیم در رابطه با DHCP Client صحبت کنیم. ما به طور کامل به شما توضیح دادیم که هم به صورت دستی و هم با استفاده از DHCP Client می توانید یک آی پی را به روترتان بدهید تا اینترنت به آن وصل شود.
حال به سراغ بخش بعدی آموزش می رویم.
