آیا از مقدار دیتایی که ویندوز 10 مصرف میکند ناراضی هستید؟ لازم است بدانید که تنها نیستید. یکی از بزرگترین انتقادهایی که به سیستمعاملها از جمله ویندوز 10 میشود میزان پهنای باندی است که استفاده میکنند. در اینجا روشهایی را بهشما توصیه میکنیم که با عمل کردن به آنها میتوانید در مصرف اینترنت صرفهجویی کنید.
این روزها، همه اپها میخواهند از اتصال اینترنت استفاده کنند. این اتصال به بهانههای مختلف مانند آپدیتهای روزانه، چک وضعیت اپلیکیشن، لایو تایلها، سرویسهای استریم و موارد بیشمار دیگری است که اگر بخواهیم همه آنها را لیست کنیم به انتها نمیرسد.
اگر خوششانس هستید و از اینترنت سرعت بالای نامحدود استفاده میکنید، پس اصلا برایتان اهمیت ندارد. اما، برای سایر افراد این مسئله خیلی اهمیت دارد. بههمین دلیل، باید دنبال راههایی برای کاهش استفاده سیستم از اینترنت باشند.
اگر نمیدانید از کجا شروع کنید، غصه نخورید. این مقاله به شما آموزش میدهد تا میزان مصرف دیتا و پهنای باند در ویندوز 10 را کنترل کنید.
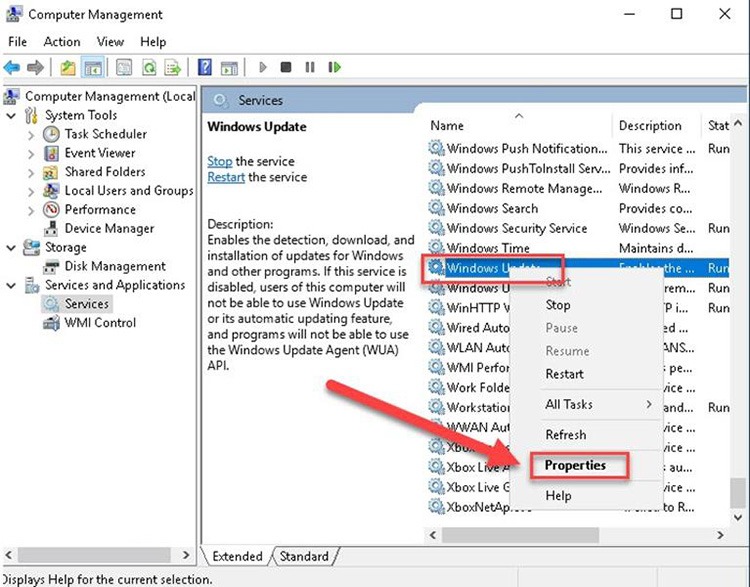
پهنای باند “ویندوز آپدیت” را محدود کنید
شاید خیلیها بهشما پیشنهاد کنند که گزینه ویندوز آپدیت را غیرفعال کنید. اما، این کار منطقی نیست و به هیچعنوان توصیه نمیشود. مهم نیست که از آن خوشتان میآید یا متنفر هستید، مهم این است که این ویژگی از سیستم در برابر آسیبپذیریهای امنیتی محافظت میکند و این اطمینان را به شما میدهد که همیشه به آخرین تغییرات و بهینهسازیها دسترسی داشته باشید.
بههر حال، باید اذعان کرد که حتی ویژگی “deferred updates” هم که بهتازگی معرفی شده باعث کلافگی کاربران میشود. اما چرا؟ زیرا هیچگاه راهی برای محدود کردن مقدار پهنای باندی که توسط ویندوز استفاده میشود وجود نداشته است. برای این کار باید از اپهای طرف سوم استفاده کنید.
اما، بالاخره ویندوز هم راهکاری برای رفع این مشکل معرفی کرده است. در ویندوز 10 نسخه پیشنمایش اینسایدر بیلد 16237، که در واقع، نسخه اولیه آپدیت پاییز است و قرار است بهزودی منتشر شود، کاربران میتوانند مقدار پهنای باندی که ویندوز آپدیت، اجازه استفاده از آنرا دارد محدود کنند.
برای این منظور مسیر زیر را دنبال کنید:
Settings -> Update & Security -> Windows Update -> Update settings -> Advanced Options -> Delivery Optimization -> Advanced Settings
آپدیتهای نظیر به نظیر
یکی از قابلیتهای کمتر شناخته شده ویندوز آپدیت، فانکشن peer-to-peer است. زمانیکه در اواسط سال 2015، ویندوز 10 عرضه شد، انتقادات بسیار زیادی از آن روانه مایکروسافت شد. ولی بعد از آن، تقریبا بهدست فراموشی سپرده شد.
زمانیکه این ویژگی فعال میشود، فایلهای ویندوز آپدیت رفتاری مشابه تورنتها از خودشان بروز میدهند. یعنی علاوه بر دانلود این فایلها از سرورهای مایکروسافت، امکان دانلود از سایر کاربران نیز وجود دارد.
از نظر تئوری، با این روش سرعت دانلود آپدیتها خیلی بیشتر میشود. سرورهای مایکروسافت بهدلیل تعداد زیاد کاربرانی که در حال دانلود هستند سرعت پایینی دارند. طبیعتا، دانلود این فایلها از کاربران و منابع دیگر میتواند با سرعت بالاتری انجام شود. ظاهرا خوب بهنظر میرسد، اینطور نیست؟
اما، این روش یک مشکل دارد. آپدیتهای peer-to-peer علاوه بر اینکه به شما اجازه دانلود از دیگران را میدهند، دیگران هم اجازه دارند از شما دانلود کنند. پس، پهنای باند بسیار باارزش شما توسط دیگران استفاده میشود تا سیستمهایشان آپدیت شود. اگر محدودیت مصرف دیتا دارید، این روش خیلی زود باعث ایجاد مشکل میشود.
برای خاموش کردن آپدیتهای peer-to-peer به مسیر زیر بروید:
Settings -> Update & Security -> Windows Update -> Update settings -> Advanced Options -> Choose how updates are delivered
از اتصالات استفاده کنید
چندین حالت وجود دارد که باعث میشود بهفکر محدود کردن میزان استفاده از دیتا توسط سیستم باشید. اگر از گوشیتان بهعنوان هاتاسپات استفاده میکنید تنظیم اتصال اینترنت در حالت Metered راهکار این قضیه است. این کار باعث میشود تا لایو تایلها بهروزرسانی نشوند و ویندوز آپدیت هیچ فایل بزرگی را دانلود نکند.
برای اینکه به ویندوز بگویید اتصال اینترنت بهصورت Metered است به مسیر Settings -> Network & Internet -> Wi-Fi بروید، روی نام اتصال اینترنت کلیک کنید و گزینه Set as metered connection را روی On قرار دهید.
اما، این روش خیلی کامل نیست. بسیاری از اپها آنرا نادیده میگیرند. حتی گفته میشود برخی از آپدیتهای مهم و حیاتی ویندوز هم به آن اهمیت نمیدهند. وقتی مایکروسافت به قوانین خودش احترام نمیگذارد، چه انتظاری از اپهای طرف سوم باید داشته باشیم؟
مهمترین این اپها شامل سرویسهای کلاود از جمله واندرایو، گوگل درایو و دراپباکس، و اپهای گیمینگ از جمله Steam و EA Origin هستند. هیچکدام از آنها توجهی به تنظیمات Metered ندارند و در پسزمینه ویندوز، دیتا مصرف میکنند. اگر از کلاینت تورنت استفاده میکنید بهتر است آنرا ببندید.
توصیه مهم: مطمئن شوید که همه اپها کامل بسته شدهاند نه اینکه در “سیستم تری” وجود داشته باشند.
اپهای تشنه دیتا را پاک کنید
ماهیت برخی از اپها بهگونهای است که مقدار زیادی دیتا مصرف کنند. برنامههای اشاره شده در بالا مانند Steam، تأمین کنندگان فضای ذخیرهسازی کلاود و کلاینتهای تورنت از بارزترین نمونهها هستند.
اما تکیلف اپهایی که علاقه زیادی بهمصرف دیتا ندارند چه میشود؟ درخیلی از موارد، برنامههایی که بهنظر نمیرسد دیتای زیادی مصرف کنند در پشت پرده در حال مصرف هستند. پس چگونه آنها را پیدا کنیم؟
خیلی ساده است. به مسیر Settings -> Network & Internet -> Data Usage -> View usage details بروید. ویندوز اطلاعات کاملی از میزان دیتای مصرفی اپها در طی 30 روز گذشته به شما ارائه میدهد.
همانطور که در شکل بالا میبینید، کروم با اختلاف بسیار زیادی در صدر است و معمولا شاهد همین اتفاق هستیم. بعد از آنهم، باید شاهد برنامههایی مانند سرویس ایمیل باشیم.
زمانی که وبگردی میکنید دیتا ذخیره کنید
اگر مرورگر سیستم دیتای زیادی مصرف میکند چه گزینههایی برای تقابل با آن وجود دارد؟ اگر بیش از اندازه فایلهای ویدیویی تماشا میکنید یا به موسیقی گوش میکنید مسلما مصرف دیتای خیلی بالایی دارید. اما جواب سئوال مطرح شده یک چیز است: بستگی به مرورگری که استفاده میکنید دارد.
بهعنوان مثال، کاربران کروم میتوانند از افزونه رسمی این اپ بهنام Data Saver استفاده کنند. این افزونه بهصورت رایگان از گوگل وب استور قابل دریافت است. افزونه Data Saver از سرورهای اختصاصی گوگل برای فشردهسازی صفحاتی که به آنها مراجعه میکنید استفاده میکند.
اپرا هم از یک ویژگی بومی به نام “توربو مود” استفاده میکند. کاربران فایرفاکس هم باید افزونه Data Saver Proxy را ملاحظه کنند.
ویندوز تلهمتری را خاموش کنید
برای خاموش کردن این ویژگی مسیر Settings -> Privacy -> Feedback and diagnostics را دنبال کنید. مطمئن شوید که Diagnostic and usage data روی حالت بیسیک ست شده و از طرف دیگر گزینه Let Microsoft provide more tailored experiences with relevant tips روی حالت Off باشد.
لایو تایلز
با اینکه امکان ندارد لایو تایلز دیتای زیادی مصرف کند، اما هر چقدر هم که کم باشد، جلوگیری از آن به مصرف کمتر دیتا کمک میکند.
برای غیرفعال کردن لایو تایلز، منوی استارت را باز کنید، با زدن کلیک راست به مسیر More -> Turn Live Tile off بروید.
شما چطور مصرف دیتای ویندوز 10 را کنترل میکنید؟
اگر به این هفت توصیه عمل کنید، تا حدود بسیار زیادی در مصرف دیتا صرفهجویی میکنید. البته، موارد فوق تنها راهحلهای موجود نیستند و روشهای دیگری هم برای کنترل مصرف وجود دارد.
