راهاندازی دو روتر با یک کابل اتصال به اینترنت امکانات زیادی از جمله افزایش تعداد کامپیوترهایی که میتوانند به اینترنت متصل شوند یا پیکربندی بیش از یک شبکه بیسیم را در اختیارتان میگذارد. هنگامی که روی یک روتر دیگر پورتی برای اتصال هیچ کامپیوتر و دستگاهی باقی نمانده است، استفاده از یک شبکه با دو روتر با عقل جور در میآید.
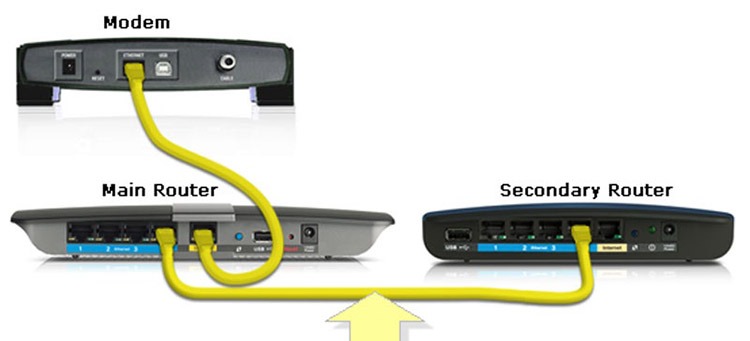
پیکربندی دو روتر فرآیند نسبتا سر راستی است و بیش از یک ساعت زمان نمیبرد. در ادامه با ما باشید.
موارد مورد نیاز
دو روتر
دو کابل Ethernet
مودم
کابل اتصال به اینترنت
قدم 1
کابل اینترنت را به مودم متصل کنید. این کار زمانی الزامی است که مودم شما قبلا نصب نشده باشد. اگر مودم نصب شده و مشغول کار است به قدم 3 بروید. آداپتور برق را به مودم وصل کرده و آن را روشن کنید.
قدم 2
اگر پیامی دریافت کردید که برای فعال سازی مودم اطلاعاتی از قبیل شناسه MAC و شماره سریال روتر مورد نیاز است با سرویس دهنده اینترنتتان تماس بگیرید و این اطلاعات را در اختیارشان بگذارید.
قدم 3
یک طرف کابل شبکه را به پورت اترنت روی مودم متصل کنید. طرف دیگر کابل شبکه را به پورت WAN یا پورت مودم روتر اول متصل کنید.
قدم 4
دکمه ریست روتر را با یک سنجاق فشار دهید و برای 30 ثانیه نگه دارید تا روتر ریست شود. شروع کار با تنظیمات پیشفرض روتر خیلی آسانتر است. به این شکل شما میتوانید برای تنظیم روتر قدم به قدم با دفترچه راهنمای آن پیش بروید.
قدم 5
روتر اول را روشن کنید. از یکی پورتهای LAN روی روتر، یک کابل شبکه به پورت اترنت کامپیوترتان متصل کنید.
قدم 6
روی کامپیوتر یک مرورگر وب باز کرده و آدرس IP پیشفرض روتر را وارد کنید. این آدرس را میتوانید در دفترچه راهنمای روتر پیدا کنید. طبق دستورالعمل پیش بروید و تنظیمات روتر را انجام دهید.
قدم 7
مثل روتر اول، با فشردن و نگه داشتن دکمه ریست برای سی ثانیه، روتر دوم را هم ریست کنید. یک کابل شبکه از پورت LAN روتر اول به پورت WAN یا پورت مودم روتر دوم وصل کنید.
قدم 8
روتر را روشن کنید. کامپیوترتان را با یک کابل شبکه به یک پورت LAN روی روتر دوم متصل کنید.
قدم 9
مرورگر وب را باز کرده و به آدرس IP روتر دوم بروید. فرآیند تنظیمات را با کمک گرفتن از دفترچه راهنما به پایان برسانید.
نکته
اگر میخواهید کامپیوترهای متصل شده به هر دو روتر بتوانند با یکدیگر شبکه تشکیل دهند DHCP را روی روتر دوم غیر فعال کنید. این شبکه برای اشتراک گذاری فایل و مقاصد دیگر مفید خواهد بود. شما همچنین باید یک IP به روتر دوم اختصاص دهید که خارج از محدوده آدرسهای IP لیست شده در بخش DHCP تنظیمات روتر اول باشد.
