پیسی شما در یک روز کاری، به سایتهای زیادی متصل میشود، اما نکته اینجاست که شما از خیلی از این سایتها بیخبر هستید و نمیدانید که پیسی به آنها وصل شده است. البته، خیلی از این اتصالات مشکلی بهوجود نمیآورند، اما همیشه این احتمال وجود دارد که گرفتار بدافزارها، اسپایورها و یا تبلیغات ناخواسته شوید. اینها مواردی هستند که بدون اطلاع شما در پشت زمینه از اتصال اینترنت استفاده میکنند. بهتر است ببینیم که چگونه میتوان از این اتفاقات باخبر شد.
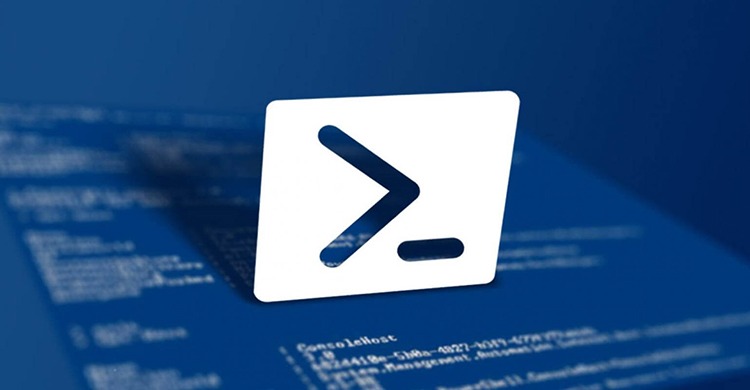
1- استفاده از PowerShell
در این حالت از فرمان netstat استفاده میشود تا لیستی از تمام چیزهایی که در یک بازه زمانی مشخص از اتصال اینترنت استفاده میکنند تولید شود. این روش روی هر پیسی مجهز به ویندوز، از ویندوز XP Service Pack 2 گرفته تا ویندوز 10، قابل انجام است.
برای این کار، در حالت administrator کلیدهای Windows+X را بگیرید تا PowerShell باز شود. از منوی Power User گزینه “(PowerShell (Admin” را انتخاب کنید. اگر بهجای آن، از Command Prompt استفاده میکنید حتما در حالت administrator آنرا اجرا کنید.
در بخش اعلان فرمان، دستور زیر را وارد کنید:
netstat -abf 5 > activity.txt
در این دستور،
گزینه a- باعث نمایش تمام پورتهای اتصال میشود
گزینه b- نشان میدهد که کدام اپلیکیشنها در حال استفاده از اتصال اینترنت هستند.
گزینه f- نام کامل DNS برای هر اتصال را نشان میدهد تا شما متوجه شوید که هر اتصال در چه جایی ساخته شده است.
گزینه 5 باعث میشود تا این دستور هر 5 ثانیه یکبار جزئیات را نشان دهد.
در انتها کاراکتر “<” برای ذخیره نتایج نمایش داده شده در یک فایل تکست با نام “activity.txt” مورد استفاده قرار میگیرد.
بعد از اجرای دستور چند دقیقه صبر کنید و سپس، با کلیدهای Ctrl+C فرآیند ذخیره دیتا را متوقف کنید. برای دیدن نتایج فایل “activity.txt” را باز کنید. این کار را مستقیما از داخل PowerShell انجام دهید.
این فایل در مسیر WindowsSystem32 ذخیره میشود. در این فایل لیست تمام فرآیندهای در حال اجرا بر روی کامپیوتر که از اتصال اینترنت استفاده میکنند، را میبینید. حتی، میتوانید متوجه شوید که هر فرآیند بهکدام وبسایت وصل شده است. اگر نام فرآیندها یا آدرس وبسایتهایی را میبینید که برایتان آشنا نیست، عبارت “what is” و در ادامه نام فرآیند ناشناخته را در گوگل جستجو کنید. گزینه دوم: استفاده از TCPView ابزار TCPView یکی از بهترین روشهای مشاهده سریع اتصالات اشغال شده توسط فرآیندهای در حال اجراست.
با استفاده از این ابزار میتوانید یک فرآیند را خاتمه دهید، ببندید یا با استفاده از Whois اطلاعات بیشتری از آن بهدست بیاورید. وقتی برای اولین بار این برنامه را باز میکنید، ممکن است با تعداد بسیار زیادی اتصال به انواع آدرسهای اینترنتی برخورد کنید. اما معمولا مشکلی وجود ندارد. اگر تمام اتصالات در حالت TIME_WAIT قرار دارند بهاین معنی است که اتصال بسته شده و هیچ فرآیند دیگری برای آن در دسترس نیست. گزینه سوم: استفاده از CurrPorts ابزار رایگان CurrPorts یکی دیگر از روشهای تولید لیست از پورتهای UDP و TCP/IP باز بر روی کامپیوتر است. این ابزار، برای هر پورت موجود نام فرآیندی که آنرا باز کرده نشان میدهد. میتوانید اتصال را ببندید، اطلاعات پورت را داخل کلیپبورد کپی کنید یا اطلاعات را در قالب فرمتهای مختلف ذخیره کنید. ابزار CurrPorts روی همه سیستمهای عامل از ویندوز NT گرفته تا ویندوز 10 اجرا میشود. فقط توجه داشته باشید که نسخه مجزایی برای ویندوزهای 64 بیت وجود دارد.
