معرفی و آموزش نرم افزار MobaXterm
در این بخش همانطور که قول داده بودیم قرار است یک نرمافزار دیگری را به شما معرفی کنم که بتوانید در کنار putty و WinSCP از آن استفاده کنید. یعنی اگر خواستید نرمافزاری را در اختیار داشته باشید که بتوانید از پروتکلهایFTP، SFTP یا SSH استفاده کنید میتوانید این نرمافزار را بر روی سیستم خود داشته باشید.
آنچه در این مقاله می خوانید:
معرفی و آموزش نرم افزار MobaXtermبخش اول: نصب و آموزش نرم افزار MobaXtermبخش دوم: محیط کدنویسی MobaXterm
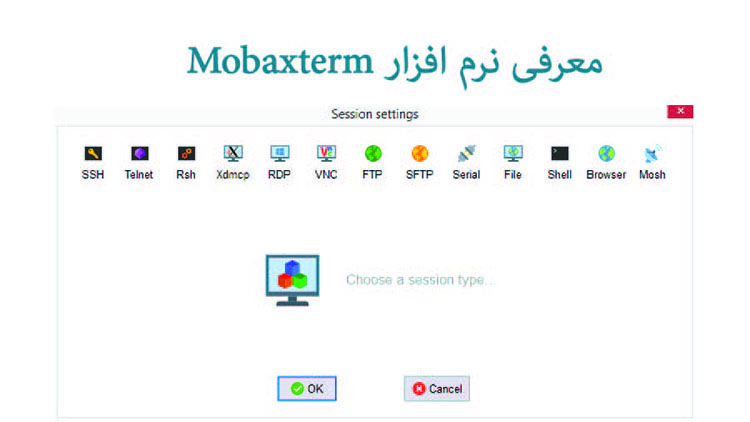
آموزش جامع مرکز تلفن ایزابل بخش اول: نصب و آموزش نرم افزار MobaXterm
نرمافزار Mobaxterm حجم زیادی ندارد اما قابلیتهای زیادی را در اختیار شما قرار میدهد و میتوانید بر روی ویندوز خود آن را نصب کنید تا به سبب پروژهها از آن استفاده کنید. داخل گوگل نرمافزار Mobaxterm را سرچ میکنیم. و آن را دانلود می کنیم .این نرم افزار دارای حجم ۲۶ مگابایت است و به صورت رایگان نمی باشد.
این نرمافزار را میتوانیم به راحتی نصب کنیم. با دبل کلیک میتوانیم وارد محیط نرمافزار شویم. این نرمافزار Mobaxterm است و در قسمت SESSION میتوانیم نوع ارتباط یا اتصال خود را مشخص کنیم که از چه طریقی باشد.
اکثر پروتکلهایی را که مورد نیاز شما باشد در این قسمت به شما نشان میدهد. حتی میتوانید برای ارتباط با ماشینهای مجازی استفاده کنید. یعنی در تمام سرورهای ویندوزی خود ریموت دسکتاپ را بگذارید حتی User Pass هم داشته باشید که هر بار نیازی به وارد کردن User pass نداشته باشید.
مثلاً با SSH میتوانیم به محیط ترمینالی لینوکس خود وصل شویم. Remote host خود را که عدد ۱۹۲۱۶۸۲۰۲۲۵ است وارد میکنیم. username Specify خود را با نام root وارد میکنیم با Port22 یعنی SSH 22 است حالا کافی است که OK را بزنیم.
وارد محیط لینوکسی میشویم که در این قسمت یک پسورد از ما میخواهد. همان پسورد را وارد میکنیم و میتوانیم آن را برای همیشه سیو کنیم. برای سیو کردن پسورد در گزینه My master password پسورد مورد نظر را وارد کرده سپس در قسمت Re-type My master password مجدد وارد کرده و ok میکنیم.
این قسمت محیط ترمینالی لینوکس ما است. گفتیم که میتوانیم تمامی دستورات لینوکس خود را در این قسمت انجام دهیم یا وارد کنیم. مانند دستور IP address show و یا میتوانیم وارد محیط استریسک خود شویم که Asterisk-rvvv و وارد محیط log استریسک خود شویم.
اگر گزینه help را انتخاب کنیم کدهای استریسک را به ما نشان میدهد که میتوانیم از آنها استفاده کنیم. این کارهایی بود که در ویدئوهای قبلی در مورد آنها صحبت شد و دیگر نیازی نیست در این بخش از آن صحبت شود.
میخواهیم یک SESSION دیگر را در اینجا اجرا کنیم که بتوانیم با SFTP هم وصل شویم.
دوباره Remote host خود را وارد میکنیم. مثلاً عدد ۱۹۲۱۶۸۲۰۲۲۵ و Specify username خود را با نام root وارد میکنیم. دقت کنید چون SFTP هست ۲۲ میشود. سپس OK را انتخاب می کنیم.
سپس وارد محیط فایلی یا محیط FTP لینوکس خود میشویم که خیلی سریعتر اتصال انجام شد و نیازی هم به WinSCP یا Putty نداریم این نرمافزار به تنهایی کافی است.
بخش دوم: محیط کدنویسی MobaXterm
زمانی که از FTP استفاده میکنید اگر قرار باشد فایلی را برایتان اجرا کند این کار را با نوت پد انجام میدهد. نوت پد هم کدها را نمیشناسد و در واقع ابتداییترین محیط برای کدنویسی و کارهای دیگر است. اما اینجا یک محیطی را برای خود دارد و در واقع دارای یک نرمافزاری برای خودش است که برای ادیت یا برنامهنویسی میتواند به شما کمک زیادی کند.
یک فایلی را اجرا کنیم مثلاً var lip asterisk و وارد یک فایل php شویم در اینجا اگر دبل کلیک کنیم وارد محیط فایلی میشویم که میخواهیم با آن کار کنیم. کدهای شما را میشناسد در واقع مشابه نرمافزار نوت پد پلاس پلاس است. یعنی هنگامی که شما قرار است با نرمافزار WinSCP کار کنید بهتر است که برای کدنویسی و موارد از این قبیل از نوت پد پلاس پلاس هم استفاده کنید.
اما برای استفاده از این نرمافزار دیگر نیازی به این کار نیست و خود این نرمافزار یک محیط ویرایشگر هم دارد. در واقع یک نرمافزار ویرایشگر را در کنار خود دارد و میتوانید از آن استفاده کنید. برای مثال در این قسمت نوع اجرا را به شما نشان میدهد که به صورت لینوکسی است یا ویندوزی و اینکه قابلیت سیو پسوردها را نیز دارد و هر بار نیازی به وارد کردن پسورد نیست.
یک بار دیگر این کار را چک میکنیم. میخواهیم SFTP را وارد کنیم البته ما اینجا سیو نکردیم اگر IP آن را وارد کنیم به ما نشان میدهد. البته این قابلیت را نرم افزار WinSCP هم دارد و قابلیت خاصی نیست اما سرعت عملکرد آن بهتر است.
با این نرمافزار کار کنید زیرا قابلیتهای بسیار زیادی دارد و کارهای شما را خیلی سریعتر راه میاندازد. در واقع از یک نرمافزار واحد برای تمام کارهایتان میتوانید استفاده کنید.
امیدوارم این ویدئو برایتان مفید واقع شده باشد. به سراغ بخش بعدی آموزش میرویم.
