شاید برایتان اتفاق افتاده باشد که وضعیت مودمتان نرمال باشد ولی نتوانسته باشید به اینترنت متصل شوید. قبل از اینکه به مطالعه این آموزش بپردازید از شما دوستان خواهش میکنم این آموزش را در سیستم خود نگه دارید تا در صورت بروز اینگونه مشکل ،خود حلال مشکلتان باشید و زیاد وقت خود را در صف انتظار پشتیبانی شرکت ارائه دهنده اینترنت خود صرف نکنید.
اگر دقت کرده باشید در سطر اول گفتیم وقتی وضعیت مودمتان نرمال باشد . منظور از وضعیت نرمال مودم این هست که چراغ ( DSL (adsl / link برروی مودم ثابت باشد. وچراغ internet در حال چشمک زن یا ثابت باشد.
“” توجه داشته باشید که کانفیگ یا تنظیمات مودمتان به صورت اتوکانکت تنظیم شده باشد. چون این آموزش به کاربرانی که بصورت کانکشن به اینترنت وصل می شوند کمک نخواهد کرد و طریقه رفع مشکل اینگونه کاربران به سبک و روش دیگری می باشد.””
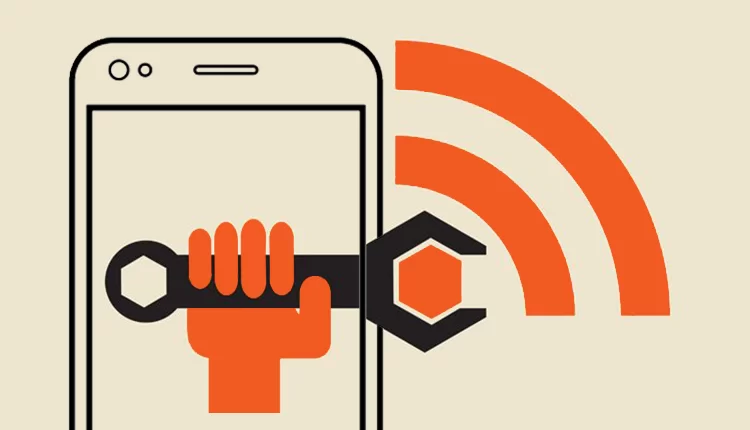
مرحله اول – پینگ گرفتن
اگر وضعیت مودم نرمال بود شما به قسمت run سیستم خود رفته (کلید ویندوز +R) و CMD را تایپ نمائید و اینتر را بزنید. در صفحه مشکی رنگی که باز شده تایپ کنید Ping 4.2.2.4 و اینتر را بزنید در صورتی که با پیغام reply from و reguest timeout طبق تصویر زیر روبه رو شدید.(البته در جریان باشید در باب این پیغام موارد دیگر هم شاید باعث ایجاد این مشکل بشوند که در آموزش Troubleshooting به رفع عیب دقیق تر این موضوع می پردازیم!
مرحله دوم – تنظیمات شبکه
به سراغ منو Start و بعد control panel رفته اگر ویندوز ۷دارید به network and internet sharing center رفته و در دست چپ صفحه change adapter setting را انتخاب نمائید.
اگر ارتباط بین سیستم و مودم شما به صورت کابل هست برروی گزینه local are conection راست کلیک نمائید و در صورتی که از طریق وایرلس با مودم ارتباط دارید برروی گزینه wireless network راست کلیک نمائید . ( “دقت داشته باشید در این مرحله کارت شبکه شما باید فعال باشد با توجه به گزینه اول اگر Disable بود یعنی کارت شما فعال است در غیر اینصورت گزینه enable را بزنید تا کارت شبکه فعال گردد. ” ) به گزینه properties رفته و در کادر وسط گزینه internet protocol version 4 را دوبار کلیک نمائید. در پنجره باز شده گزینه use the following ip address را کلیک نمائید.
در صورتی که برند یا اسم مودم شما Tp –Link و D-Link باشد می توانید به صورت زیر در تنظیمات کارت شبکه خود آی پی دهی نمائید.
طبق تصویر بالا در دو کادر پایانی که با کادر قرمز رنگ مشخص شده بایستی DNSهای مربوط به شرکت خود را وارد نمائید و از DNS های استفاده شده استفاده نکنید “” اگر DNS مخصوص شرکت خود را نمی دانید می توانید از پشتیبانی شرکت خود سوال نمائید “”
توجه داشته باشید در صورتی که مودم شما به غیر از این این برند ها می باشد و ای پی مودم را ندارید می توانید در قسمت “دیدگاه” سوال نمائید تا راهنمایی شوید.
بعد ای پی دهی تمامی مراحل را OK نمائید در صورتی که توانستید صفحه باز نمائید مشکل شما بر طرف شده . در غیر این صورت باز به “مرحله یک” رفته و مرحله یک را تکرار نمائید در صورتی که پیغام Reply from… را دریاف کردید به مرحله زیر بروید.
بعد از دریافت پیغام …reply from اگر از مرورگر firefox استفاده می نمائید، به گزینه Option > advanced > network > setting و سپس No proxy را انتخاب نمائید. و در مرورگر های internet Explorer و google chrom به قسمت tools > internet option > connection > lan setting و تمامی تیک های موجود در این قسمت را بردارید. و مراحل را ok و یک بار مرورگر خود را ببندید و باز نمائید .در این مرحله احتمال زیاد مشکل بر طرف می شود.
در غیر اینصورت یکبار تاریخچه (History) مرورگر خود را پاک نمائید . و همچنین برای لحظاتی مودم خود را به حالت خاموش در بیاورید و بعد از گذشت ۱۰ دقیقه روشن نمائید تا مودم شما ای پی جدید دریافت نماید. و در این مرحله پایانی اگر مشکل اینترنت از سمت شرکت ارائه دهنده اینترنت نباشد مشکل شما بر طرف می شود. در غیر اینصورت با پشتیبان اینترنت خود تماس حاصل فرمائید.
در صورت داشتن هرگونه سوال در مورد مشکلات قطعی اینترنت می توانید از بخش ارسال دیدگاه نسبت به دریافت پاسخ سوال خود اقدام نمائید.
اگر در همین وضعیت نرمال با استفاده از مودم نتوانستید از طریق تلفن همراه، تبلت و ipad به اینترنت وصل شوید منتظر آموزش بعدی باشید.
راستی اگر اینستاگرامی هستید، حتما @ رو فالو کنید.
